こんにちは
今回はLumafusion でスロー動画の作り方をご紹介したいと思います。
スロー動画の撮影方法
スロー動画は撮影する時のフレームレートと作成する動画のフレームレートによって何倍スローまでできるのか決まってきます
まずはフレームレートの説明からお話ししたいと思います。
動画は複数枚の写真をパラパラ漫画のように連続して再生する事で動画にしてます。
フレームレートとはそのパラパラ漫画を1秒間に何枚にするのか決める設定です。
フレームレート30であれば1秒間に30枚
フレームレート60であれば1秒間に60枚
みたいな感じで映し出すという設定です
ですので最初に作成する動画のフレームレートを決めます。
いきなりフレームレートを決めてくださいと言われても困りますよね?
例えば映画などのフレームレートは24、普通のテレビ番組などが30、スポーツなどの動きの速い映像は60などになってるそうですので参考にしてみて下さい。
ちなみに僕は普段のホームビデオでは24フレームで作成してます。
では次にカメラ側の設定です。
作成する動画のフレームレートを元にどのくらいのスローにしたいかによってフレームレートをいくつで撮影するか決めます。
例えばフレームレート30で動画を作成するとします。
2倍スロー(実際の半分の時間でのスロー)にしたい場合のカメラの設定はフレームレート60で撮影します。
こうする事で編集の段階で2倍スローをかけても滑らかなスロー動画になります。
4倍スローにしたいのであれば撮影時のカメラ設定をフレームレート120となります。
この設定を合わせないと、例えば30フレームで撮影した動画を30フレームで編集し、2倍のスローをかけてしまうと30枚の画像を2秒かけて再生しようとしてしまうのでカクカクしたスロー動画になってしまうので気をつけてください。
以上でスロー動画を作例する為の準備が完了です
Lumafusion でクリップにスローをかける
それでは次にLumafusion を使って動画にスロー効果を付けていきたいと思います。
作成したい動画のフレームレートを決めます。今回のフレームレートは23.98で編集していきたいと思います。
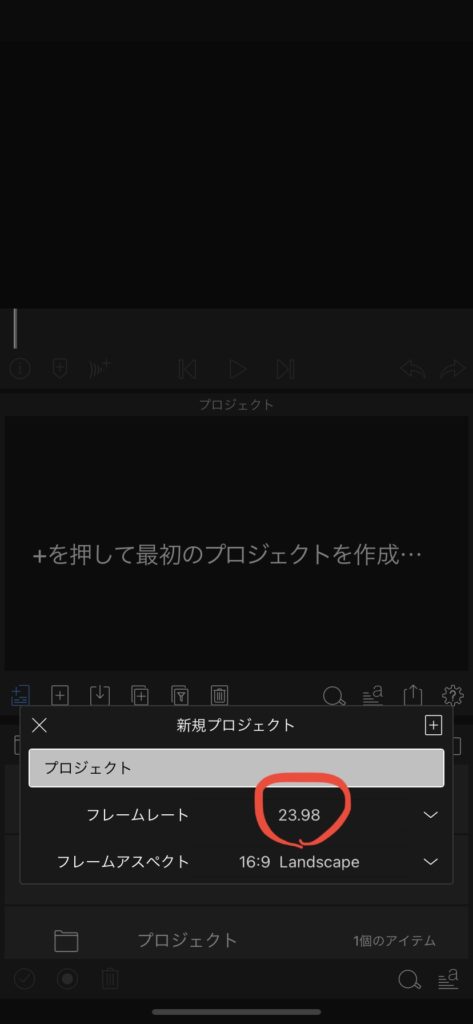
用意した動画フレームレート60で撮影した動画です。これをシーケンスに入れていきます。
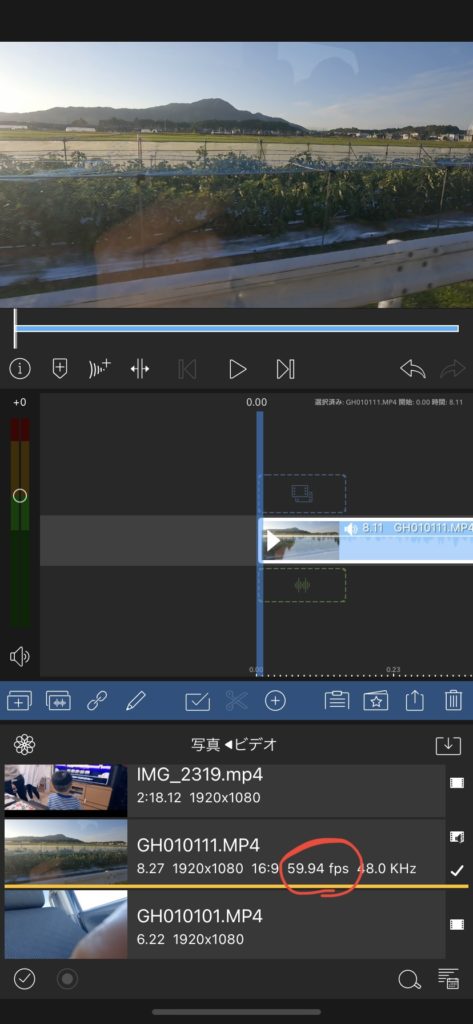
次にクリップの編集画面から動画のスピード調整のモードにします。
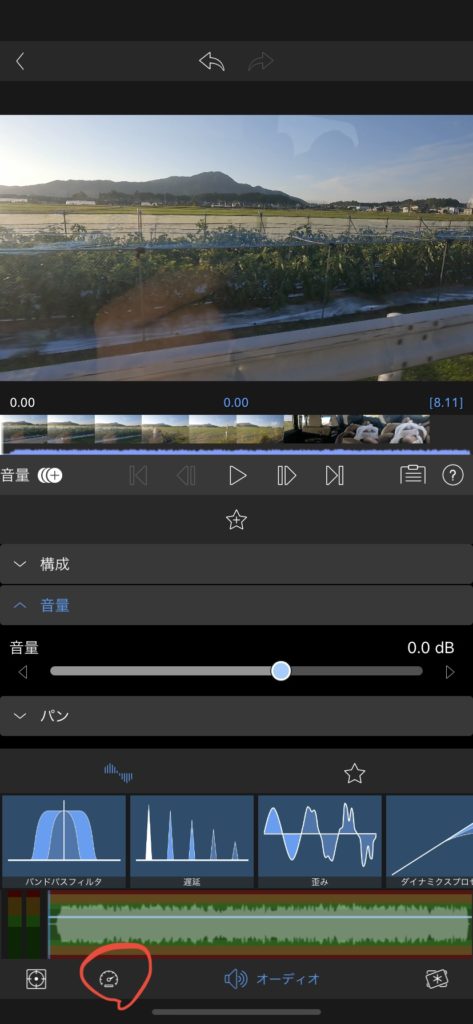
速度調整バーを左にやるとスローになります。逆に右にやれば早送りにする事ができます。
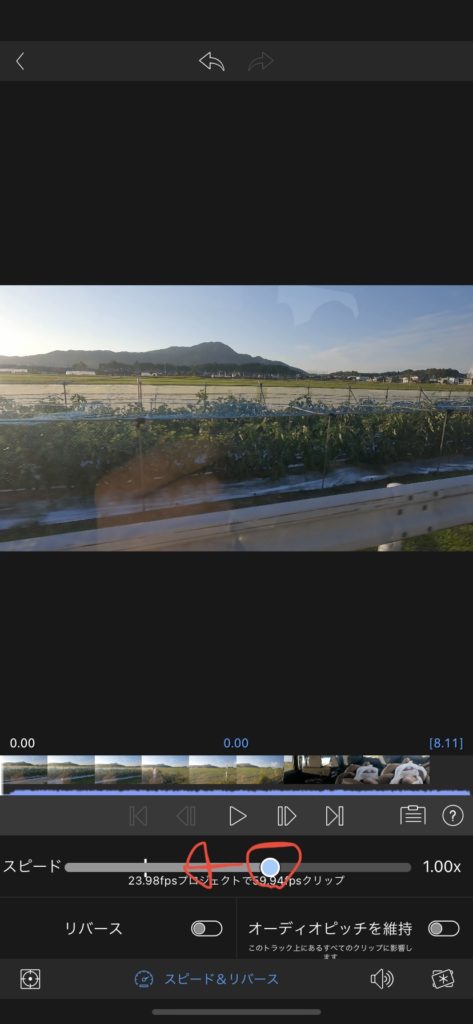
右側にどのくらいのスローなのか表示されます
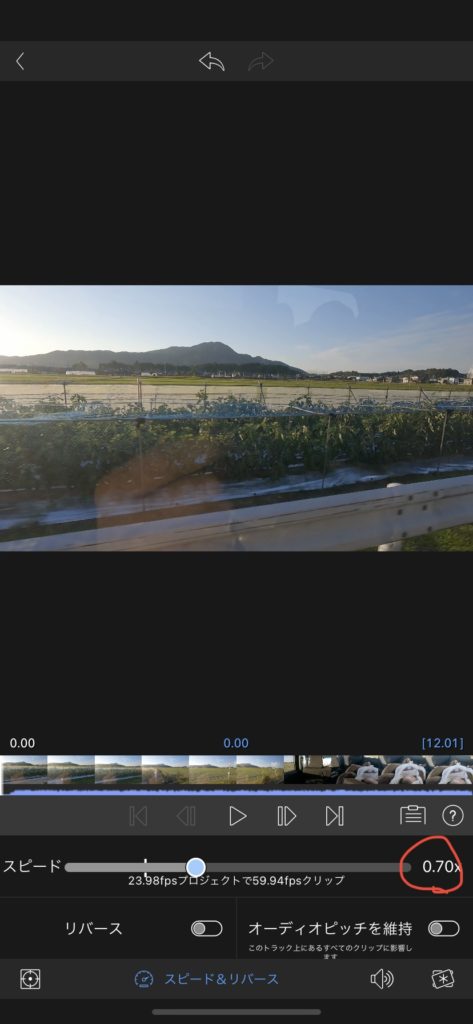
実はLumafusion どのくらいのスローにできるかバーの印で判断することができます。
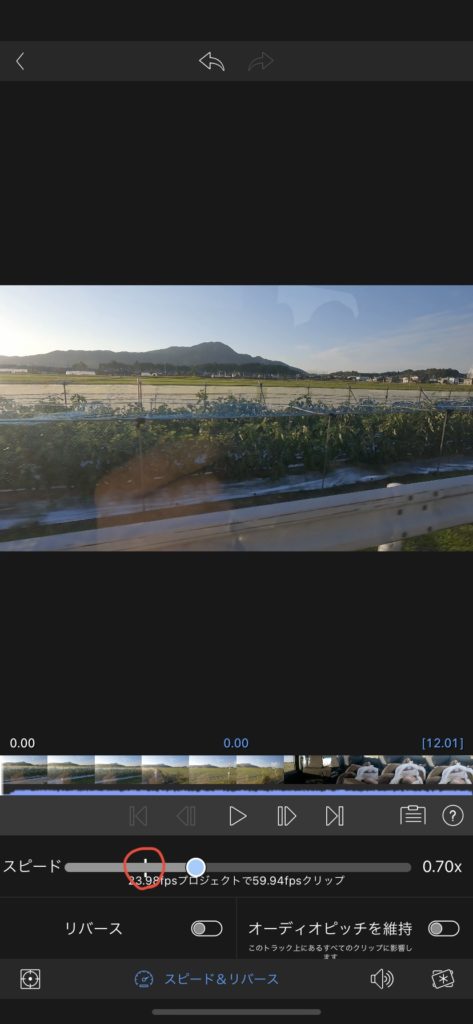
この印まで移動させると40%スローになります。
これがこの動画でできる最大のスローになります。
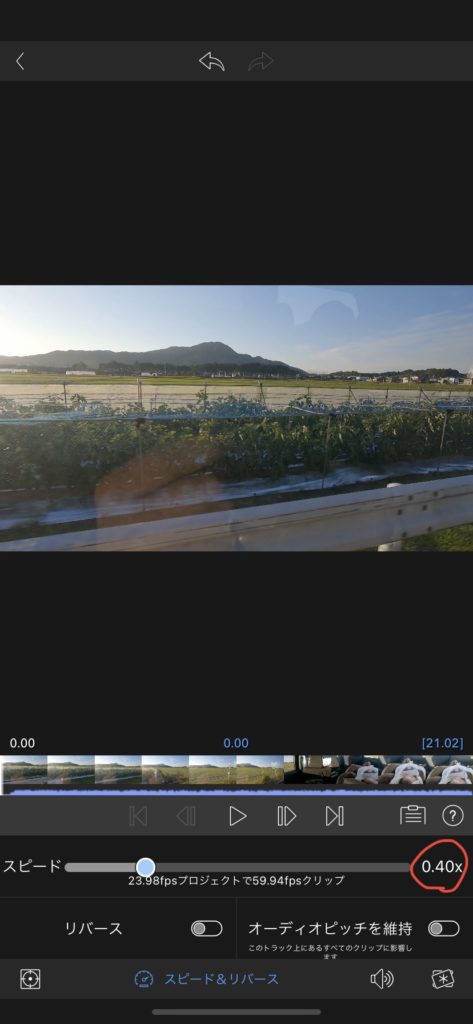
これ以上スローにさせようとすると、動画がカクカクしてしまいます。
まとめ
いかがでしたでしょうか?
少しややこしいかもしれませんが、撮影する動画と作成する動画のフレームレートで何倍スローにできるかが変わってきます。
スロー動画を作ったのに滑らかなスローにならない、カクカクするようであれば素材動画のフレームレートとプロジェクトのフレームレートをもう一度確認してみてください。
皆さんもスロー動画を活用して魅力的な動画表現を楽しんでいただけたらと思います
それではまた!

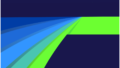

コメント