こんにちは
少し前にLumafusionを使ってタイムラプス動画を作る方法をご紹介しました。
その時にLightroomを使ってインターバル撮影をした写真を現像やレタッチするお話をしましたが、今回はそのLightroomで複数の写真に対して同じレタッチをペーストさせる方法をご紹介したいと思います。
Lightroomでレタッチのコピーペースト
タイムラプスを撮影した時、レタッチしないといけない写真が数百枚もある場合があるので、それを1枚1枚レタッチ作業するのはとても大変です。
タイムラプスの写真は目まぐるしく露出が変わる場合でなければ、基本全ての写真に対して同じレタッチでいいと思いますので、1枚レタッチしてそのレタッチ情報をそのまま他の写真に適応させればわざわざ全て写真を1枚1枚レタッチしなくても済みます。
Adobeの写真管理アプリLightroomであれば、1枚の写真をレタッチすれば、そのレタッチ情報をコピーペーストして、複数枚の写真に対してそれを適応させることができます。
まずは1枚の写真をレタッチします。

レタッチできたら右上のアイコンをタップします

設定コピーを選択します
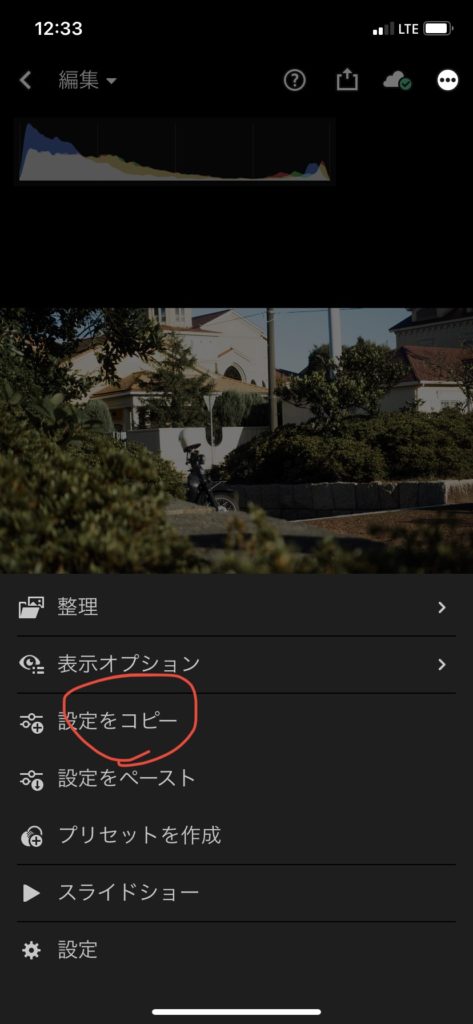
コピーする項目を選択します。この時点でコピーペーストできる項目を選ぶ事ができるので、状況に合わせて選択してください
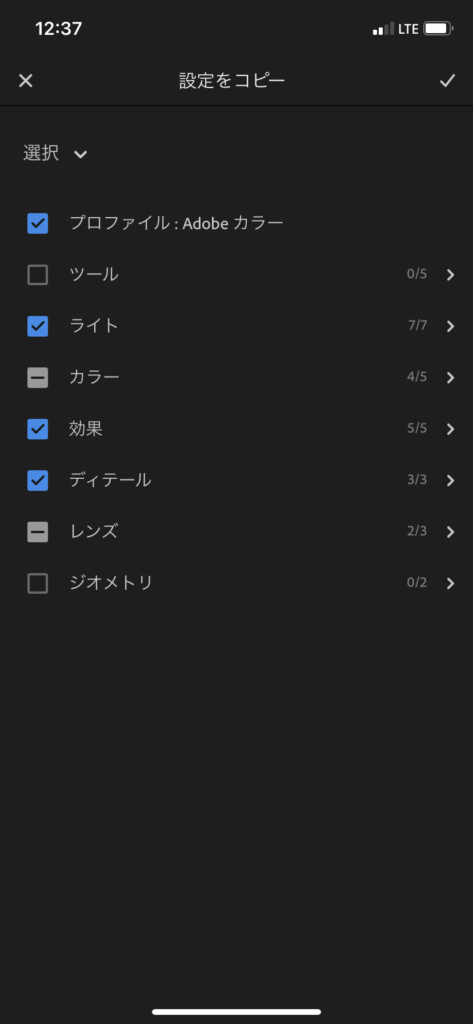
一覧画面に戻り右上のアイコンをタップします
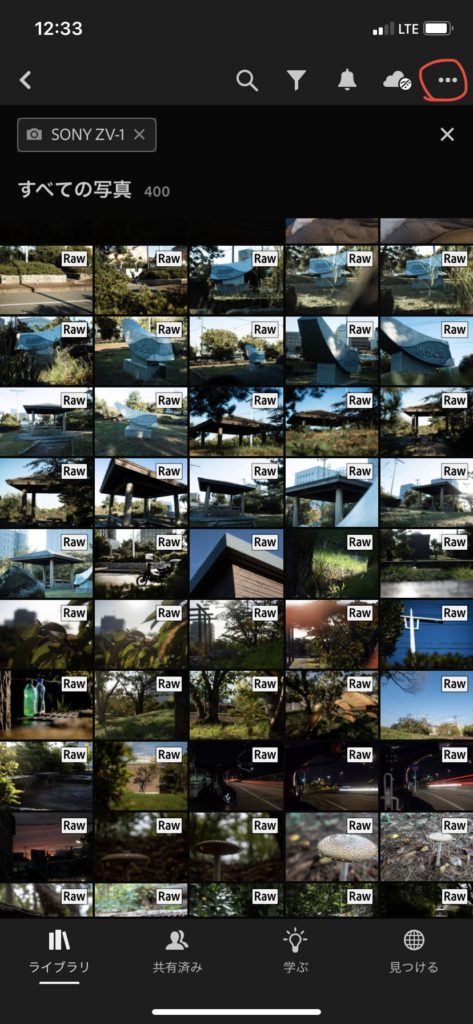
選択の項目を選び
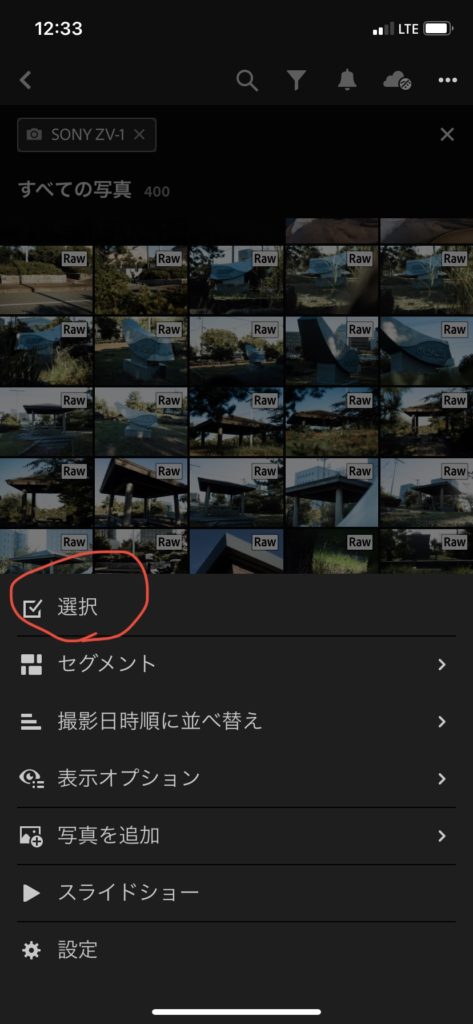
コピーしたレタッチを適応させたい写真を選択します。

画面下のペーストボタンをタップして適応させます。

以上で終了です
注意したい点
数十枚程度のレタッチであれば大丈夫なのですが、タイムラプスの場合は数百枚適応させないといけない場合もあると思います。
僕が使っているiPad Pro2020モデルの場合1000枚近くの写真を一気に適応させようとするとかなり無理があるようで、途中で止まってしまったりする事があります。
あまりにも枚数が多い時は300枚づつ適応させるなど、枚数を皆さんのiPadの処理能力に合わせて調整してやってみてください。
書き出しの時も同じで、一気に書き出そうとすると途中で止まったり処理速度が落ちたりするので、100枚づつ書き出すなどしてみてください。
まとめ
あまりにも処理枚数が多くなりすぎるとiPadやiPhoneでレタッチやレンダリングは大変だと思いますので本格的な作成はPCでやった方がいいかもしれません。
ですが、出先でSNSなどに上げる為の簡易的な編集は十分できると思いますので、皆さん是非チャレンジしてみてください。
それではまた!
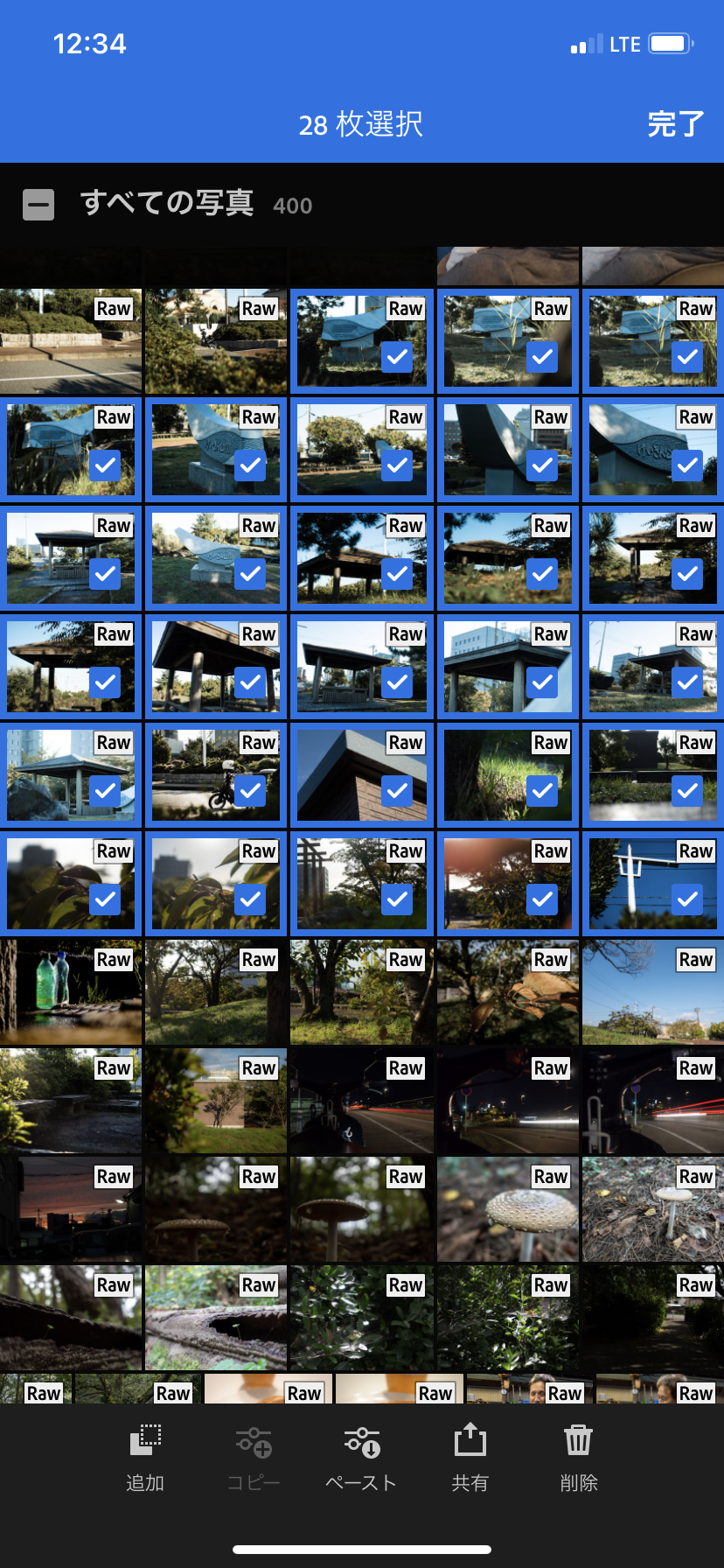
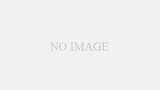

コメント